4 Ways to Backup Your iPhone Contacts
Nowadays, almost everything can be done through iPhone. What is certain is that phone calling and texting are still two indispensable functions. You can contact others directly via these two ways even without the Internet. To make it, a phone number is needed definitely.
However, contacts loss happens now and then because of various reasons. It can be a disaster if you lose all or some important ones. You can redownload apps simply but it can be a hard job to rebuild your contacts lists. Learn four methods in this guide to protect your iPhone contacts.
Backup iPhone Contacts with iCloud
Almost every iPhone user is familiar with iCloud. After all, it’s the official cloud data backup solution. We can utilize iCloud to backup iPhone contacts in 2 ways. (5 GB free storage space is provided.)
Sync iPhone Contacts to iCloud
If you just want to back up your contacts, then you can choose to turn on the “Contacts Sync” feature in iCloud to make it. All your contacts will be uploaded to iCloud server. You can access the contacts on any iDevice that logged in the same Apple ID.
Go to Settings app > Tap [your name] > Choose iCloud > Turn on Contacts Sync.
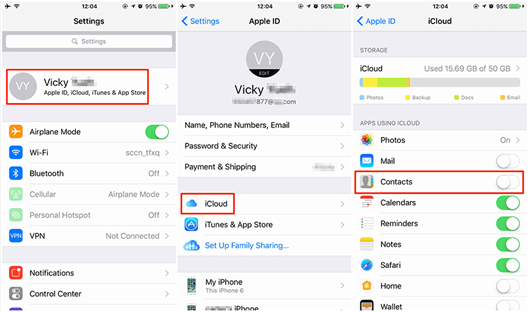
Create A iCloud Backup that Including Contacts
If you’d like to backup more iPhone contents, you can create an iCloud backup package that including your contacts as well as other data. Be aware that you cannot restore contacts only from the backup. You have to erase your iPhone firstly and restore the whole backup to iPhone.
Open Settings app > Tap [your name] > Choose iCloud > Tap iCloud Backup > Turn it on > Tap Back Up Now.
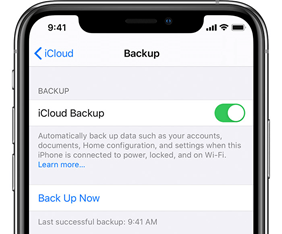
Backup iPhone Contacts to Google
If you want to backup iPhone contacts to cloud storage, Google is another way to go. It makes it possible to access your files on iPhone, Android phone and computer easily. You can backup iPhone contacts to Google via two ways. (15 GB free storage space is provided.)
Sync iPhone Contacts with Gmail
The process can be completed via the Settings app. It helps you sync your iPhone contacts with your Gmail account. Meanwhile, your Gmail contacts will appear on your iPhone as well.
- Open Settings app > Tap Accounts & Passwords > Tap Add Accounts > Tap Google.
- Enter the required information > Tap Next to continue > Tap Save when your account is successfully verified.
- Turn on Contacts > Tap Save to confirm.
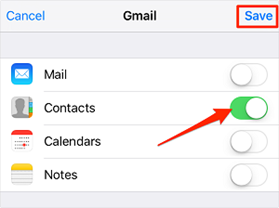
Backup iPhone Contacts to Google Drive
You can also choose to backup iPhone contacts to Google Drive. Actually, it will backup your contacts as well as photos & calendars. They will be backed up to Google Contacts, Google Photos, and Google Calendar.
- Download and install Google Drive app from App Store.
- Tap the Menu bar in the top left > Tap Settings > Backup.
- Tap Start Backup.
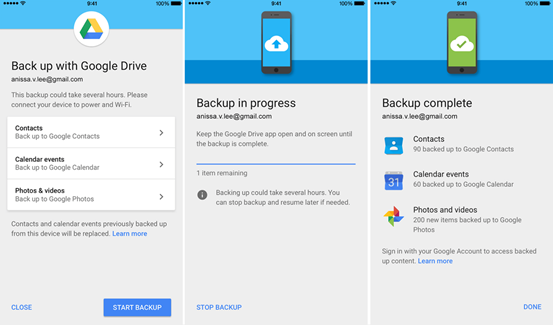
Backup iPhone Contacts with iTunes
iTunes is another official iOS data management tool developed by Apple to help users backup iPhone. You can create a complete backup for your iPhone that including your contacts. Like iCloud, selected contacts restore is not supported.
- Download and install the latest version of iTunes on computer.
- Connect your iPhone to computer and usually, iTunes will run automatically.
- Click the Device tab > Click Summary > Select This Computer > Click Back Up Now to start the backup.
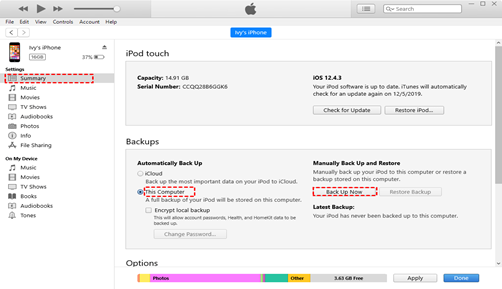
Backup iPhone Contacts with AOMEI MBackupper
Although it’s easy to backup iPhone contacts to cloud storage on iPhone, the free storage space is limited. Of course, you can choose to make it via iTunes, however, it does not allow you backup contacts only. To make things simple, one free iPhone backup software is here to help you. That’s AOMEI MBackupper.
– It lets you preview and choose the contacts you want to backup.
– The backup files are readable and you can check the backup files anytime you want.
– Choose only contacts to restore and will not erase any existing data on iPhone.
– Besides contacts, it also supports backing up messages, photos, videos, songs, etc.
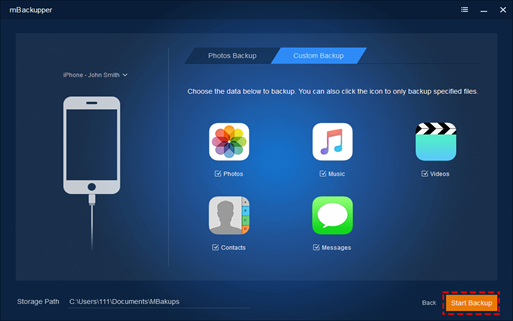
- Download, install and launch MBackupper > Plug in your iPhone.
- Click Custom Backup option > Click Contacts icon to select the contacts you want to backup to computer.
- Select the contacts you need > Click OK to confirm.
- Choose the storage path where you want to save your contacts > Finally, click Start Backup.