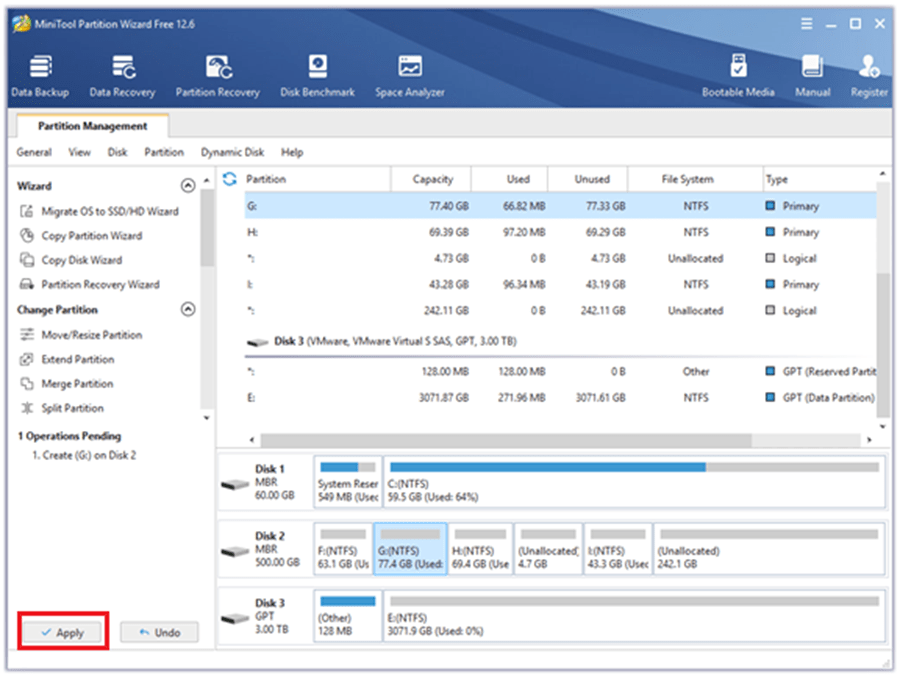How to Utilize the Unallocated Space [2 Ways]
Description: Unallocated space on the disk is inaccessible. This post offers you two ways to make it usable. Then, you can write data into this space.
Keywords: use the unallocated space, what is unallocated space, how can we use the unallocated space
What is Unallocated Space?
To write data on a hard drive, you should create partitions on the space of the hard drive first. And then you can write data into the partitions.
If there is a part of disk space with no partitions installed, this part of space is so-called unallocated space. Unallocated space is unusable for PC and you can’t write data here.
The unallocated space always shows in these situations below:
- You have deleted a partition.
- You have shrunk a partition.
- You have bought a new hard drive with no partitions (in most cases, the shipped hard drive will come with partitions created by manufacturers).
How Can We Use the Unallocated Space?
To make the unallocated space usable for PC, you can take the following 2 methods:
- Add the unallocated space to an existing partition. This option is recommended because it can simplify the disk layout.
- Create a new partition on the unallocated space. You can use this option if you want a separate partition for specific use.
1: Use the Unallocated Space to Extend a Partition
In most cases, you can use Disk Management built in the Windows system to add the unallocated space to an existing partition. The process is as follows:
- Press Windows and R keys at the same time to open the Run dialog, then input “diskmgmt.msc” on the Run box and click OK to open Disk Management.
- Right-click the partition and click Extend Volume.
- Select the size to extend
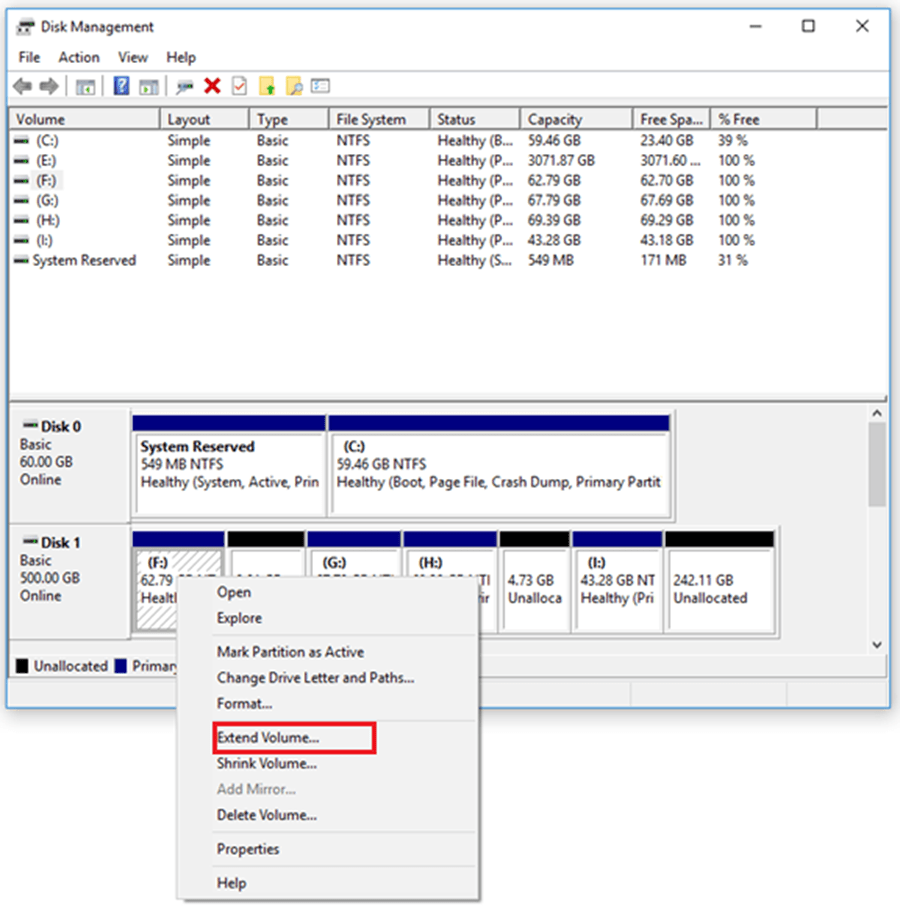
However, to use Disk Management to extend a partition, there are some restrictions:
- There should be unallocated space on the right of the partition that you want to extend.
- Only NTFS partitions can be extended
Therefore, I recommend you use MiniTool Partition Wizard to extend a partition. This software allows you to extend a FAT or NTFS partition using the allocated space anywhere on one disk. Please follow the guide below to extend a partition via MiniTool Partition Wizard:
Step 1: Launch MiniTool Partition Wizard,right-click the partition you want to extend, and then click Extend from the pop-up menu.
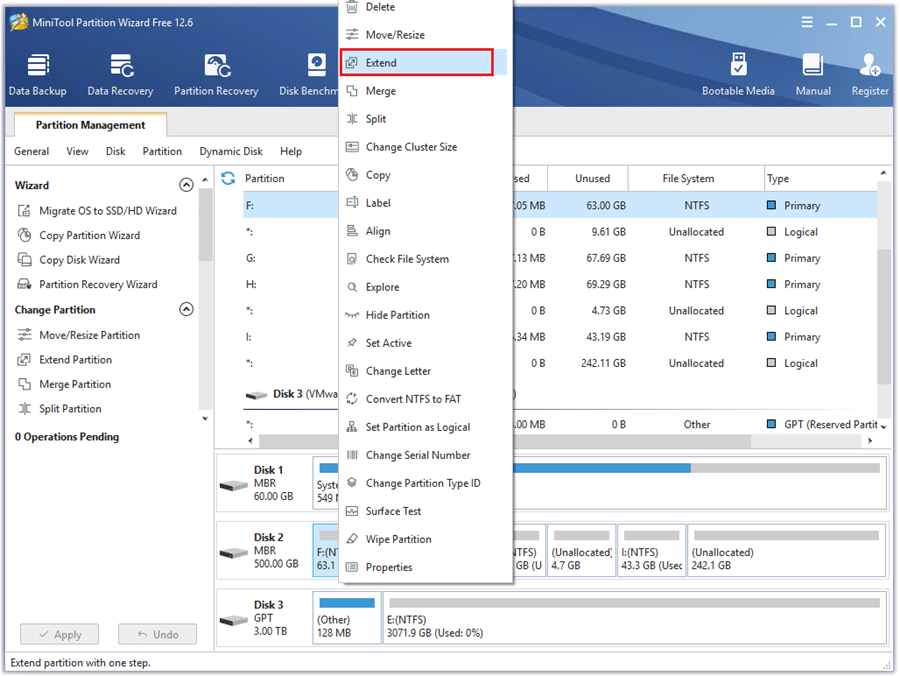
Step 2: Set the unallocated space as the place where you want to take free space from, use the blue block to decide how much free space you want to take, and then click the OK button.
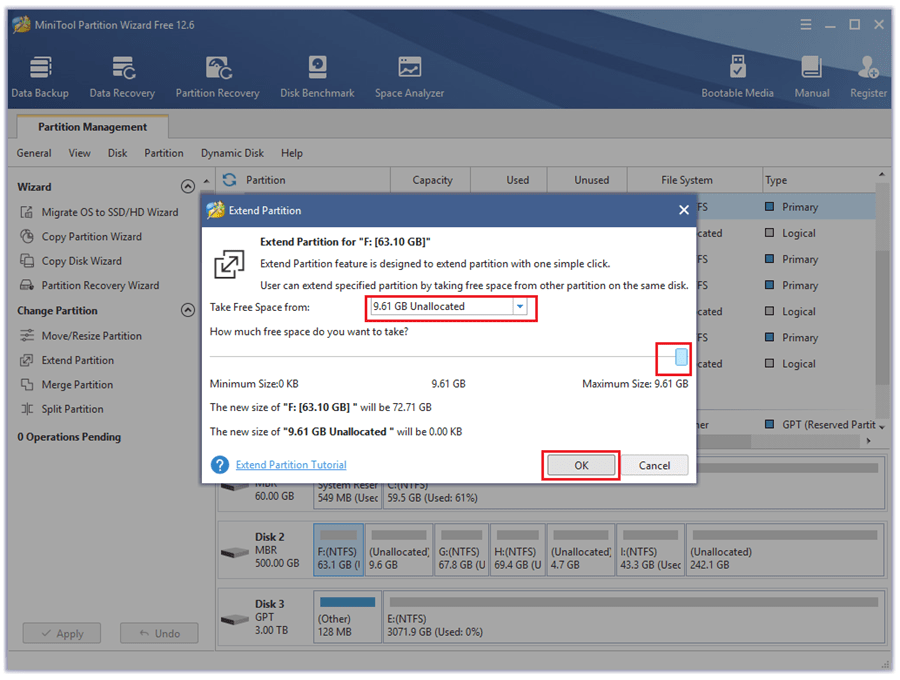
Step 3: Preview the result, and then click Apply to execute the change.
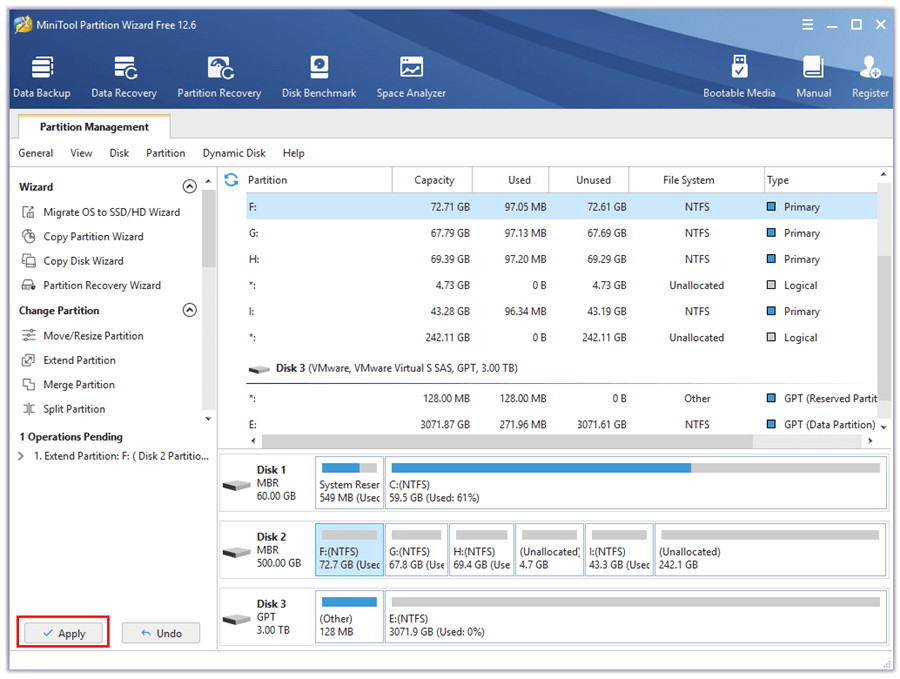
2: Use the Unallocated Space to Create a New Partition
To create a partition on the unallocated space, you can use Disk Management. The process is as follows:
- Right-click the unallocated space, and then click New Simple Volume.
- Set the volume size, assign the drive letter, choose a file system and an allocation unit size, and set a volume label.
- Click the Finish button to execute the change.
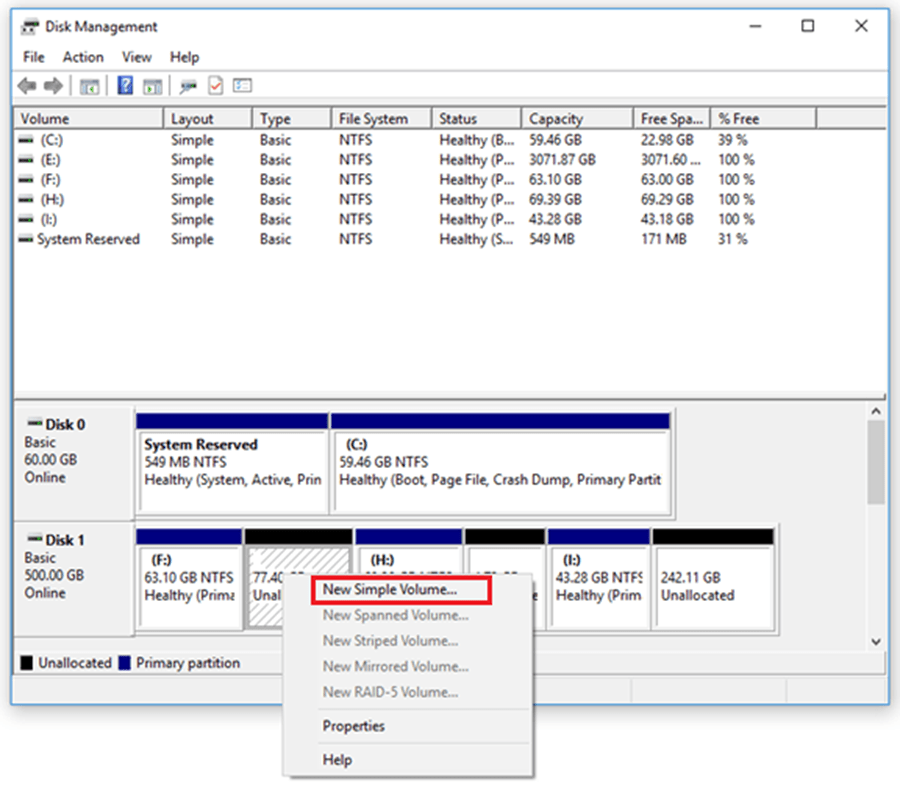
Of course, you can still use MiniTool Partition Wizard to create a partition on the unallocated space because it has some features that Disk Management doesn’t have:
- Disk Management can only create FAT32 partitions not more than 32GB, whereas MiniTool Partition Wizard can create FAT32 partitions up to 2TB.
- Disk Management can only create NTFS and FAT partitions, but MiniTool Partition Wizard can create more types of partitions, including NTFS, FAT, and EXT partitions.
Step 1: Right-click the unallocated partition, and click Create from the pop-up menu.
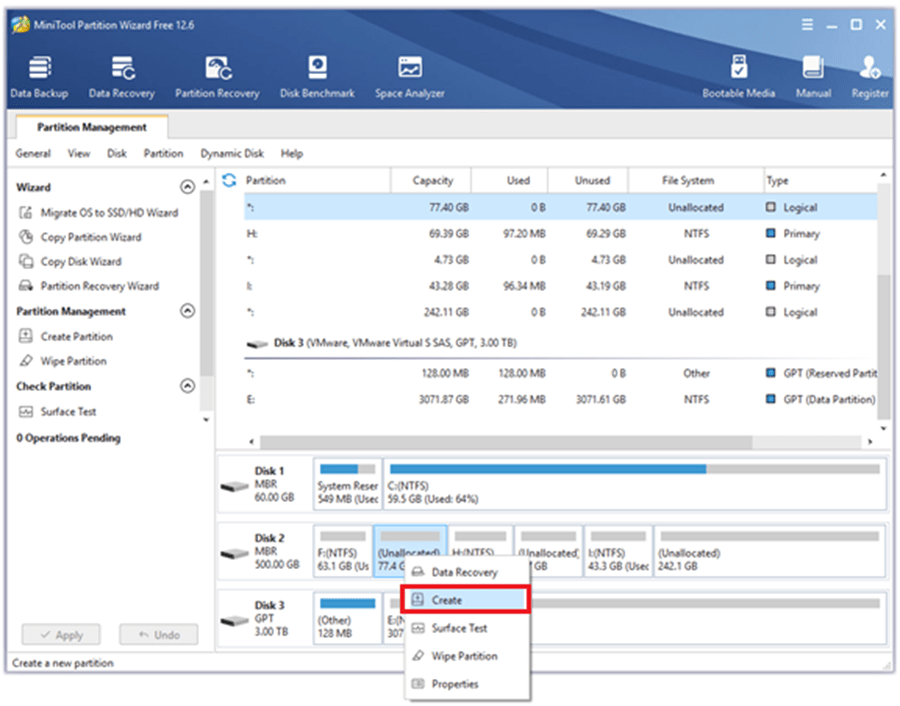
Step 2: You should choose the partition type (Primary or Logical), Drive Letter, File System, and Cluster size, and then set the size and location of the partition. Then, click the OK button.
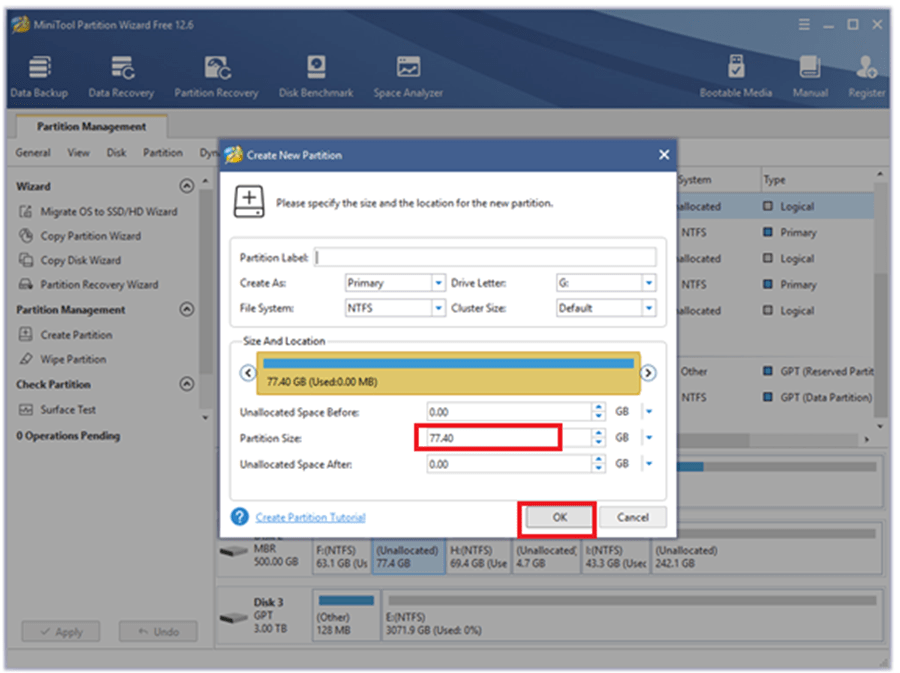
Step 3: Preview the result and click Apply to execute the change.