Top Free PC Backup Software for Windows 10, 8, 7
In this Information Age, PC plays a significant role in our life. We create, edit, and save a lot of data on our PC, such as graduation theses, laboratory reports, financial statements, family photos and favorite music, etc. Is the data saved on our PC safe enough? Apparently, it’s not.
We can lose our data in many situations:
- System issues (update errors, BSoD, etc.)
- Hard drive damage/malfunction
- Virus infection
- Malware/ransomware attack
- Human errors…
Then, how to ensure our data security? The answer is making backups, especially for important files. There is a revered backup strategy called 3-2-1 backup, which means you should have 3 copies of your data (1 production copy and 2 backup copies) on two different places with one copy off-site for disaster recovery. How to conduct such backups? A reliable and professional backup tool is needed.
Best free PC backup software – AOMEI Backupper
If you are looking for a backup tool to help you create backups on a Windows PC, the best free backup software – AOMEI Backupper Standard is definitely worth trying. It offers all-around backup solutions to meet your diverse needs.
Backup types
To create a backup for Windows 10/8.1/8/7/Vista/XP OS, you can use System Backup. To create an image backup for hard disk drives, solid state drives, flash drives, SD cards and so on, you can pick Disk Backup. Partition Backup and File Backup are also provided for you.
Storage devices
According to the 3-2-1 backup strategy, you should keep your data copies on two different media. AOMEI Backupper enables you to save backup images on a local disk, external hard drive, network share, NAS device, and cloud drive, etc. Just choose a backup location that best fits your needs!
Backup settings
As time goes by, your PC data changes. You need to update your backup copies so as to make sure the newly changed data is also backed up. It would be troublesome if you update your backups manually each time you change your data. Luckily, the Schedule feature in AOMEI Backupper can help you create automatic backups.
What’s more, AOMEI Backupper is able to compress backup images to save disk space. Also, it splits large image files into smaller ones automatically if necessary, which is very helpful to store an image file larger than 4 GB on a USB drive in FAT32 format.
How to backup PC files with AOMEI Backupper
In this part, I’ll show you how to backup specified files/folders on your PC using AOMEI Backupper. If you want to keep your backup image on an external hard drive or USB thumb drive, connect it to your computer in the first place. Then, follow the steps below:
Step 1. Download this free backup software. Install and open it.
Step 2. Select Backup from the left-side tab and then select File Backup.
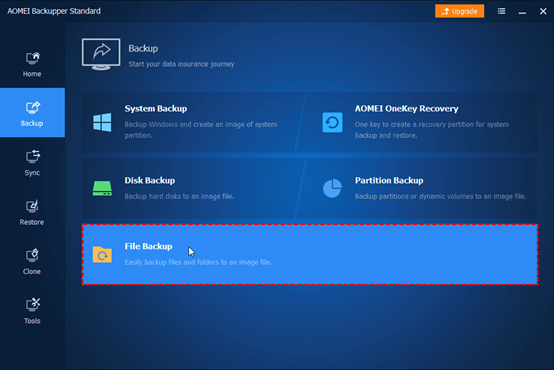
Tip: If you’d like to create a system image that can be used to restore a corrupted system, select System Backup here.
Step 3. Name this task as you wish. To select the folders or files you want to backup, click Add Folder or Add File. You are allowed to backup multiple folders or files in one backup task.
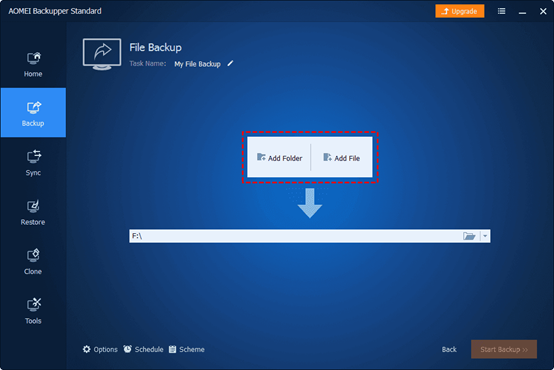
Step 4. Select a backup location to keep the backup image. Expand the drop-down menu of the second bar, and you’ll see three options: Select a local path, Select a network location, and Select a cloud drive.
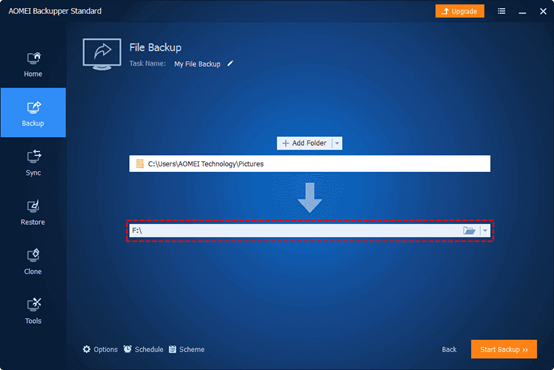
Step 5. (Optional) Click Schedule in the left bottom to set up an automatic backup. Choose “Daily”, “Weekly”, or “Monthly” based on your needs.
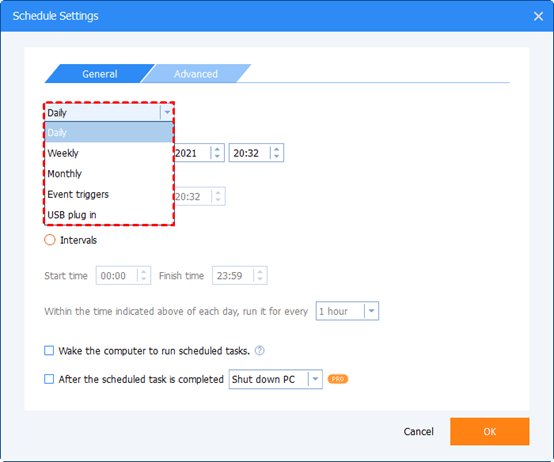
Step 6. Review your settings. If all things are right, click Start Backup to launch the backup process.
Final words
To protect your data from potential risks, it is necessary to make backups. You can either use the 3-2-1 backup rule mentioned in this page or adopt a custom backup strategy. No matter what kinds of backup you want to create, you need to find a professional backup tool at first.
AOMEI Backupper, the best free PC backup software designed for Windows 10, 8.1/8, 7, Vista and XP, is an ideal choice. It offers multiple backup types with useful backup options. Set up a backup task to safeguard your precious data right now!