How to Transfer Photos and Videos from iPhone to PC?
Why transfer photos and pictures from iPhone to PC?
With the amazing camera and chip, iPhone gives users a wonderful photo-shooting experience. But as time goes by, many photos and videos can eat up your iPhone storage. This is the reason why so many people want to transfer photos and pictures from iPhone to a computer, so they can delete some pics to free up iPhone storage.
On the other hand, photos and video can store a lot of vital memories with friends and familiar. Thus export these data to a computer to make a backup. Once your iPhone gets lost, or encounter an unexpected issue, you can still have your photos and videos after restoring data to your iPhone in this case.
How to transfer photos and pictures from iPhone to Windows computer?
There are many methods helping users to share data between iPhone and PC, but each has some features satisfying different demands. Here we will introduce the 4 most used tools to help you to send pictures and videos to a Windows 10/8/7 computer.
Method 1. Backup and download files via iCloud
iCloud is an official backup tool. Each iPhone user can have 5 GB of free space to keep their data. If your iCloud got enough space, you could enable the iCloud Photos feature and download them from your Windows PC. Here are the detailed steps.
On your iPhone:
Step 1. Go “Settings” app on your iPhone and tap the “[Your Name]” banner.
Step 2. Tap “iCloud” > “Photos”.
Step 3. Enable the “iCloud Photos” option.
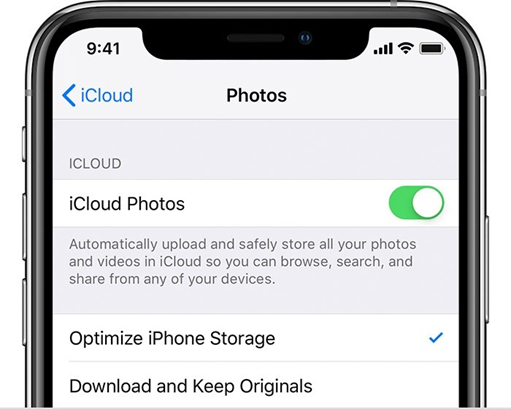
Then your photos and videos will be uploaded to your iCloud storage.
On your computer:
Step 1. Open your browser, and go to www.icloud.com.
Step 2. Sign in with your Apple ID, and choose “Photos icon”.
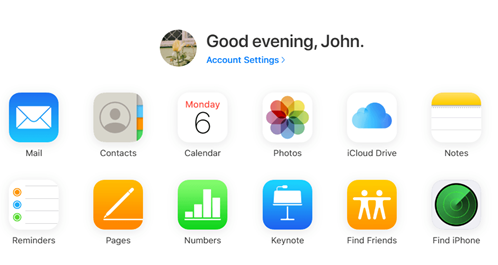
Step 3. Select all photos and videos you want to transfer and click on the download icon on the toolbar.
Then wait for these files to be saved on your computer.
Method 2. Transfer Photos and Videos to PC via Windows Photos App
If your PC is running with Windows 10 or Windows 8, 8.1, you can use the built-in app named Photos to import photos and videos to your computer. Just follow the guide.
Step 1. Connect your iPhone with a Windows 10/8 computer. And make sure the iPhone is detected by the PC.
Step 2. Click the “Start” button on the computer and click or search “Photos” app. Run it.
Step 3. Click “Import” > “From a USB device”, then follow the prompts to select photos you want to save on the Windows PC.
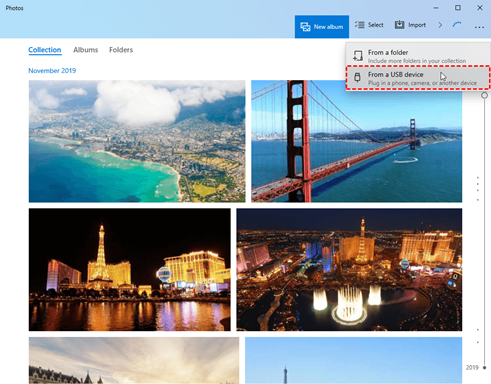
Step 4. Depends on different devices and systems, click “Continue” or “Import” button.
Step 5. When the photos or videos are saved on your Windows 10, 8 PC, You can go “This PC” > “Pictures” to manage your files.
Method 3. Transfer media files with Windows File Explorer
File Explorer is used to view and manage files on a Windows PC. You can attach your iPhone to a PC and save files you need to a local location of the computer. Make sure your iPhone is connected to a PC, and follow the steps below.
Step 1. Click “My Computer” or “This PC” on your PC to run File Explorer.
Step 2. Click “Apple iPhone” > “Internal Storage” > “DCIM” folder.
Step 3. You will see several folders named “100APPLE”, “101APPLE”, “100Cloud”. Drag photos or videos to where you want to save them.
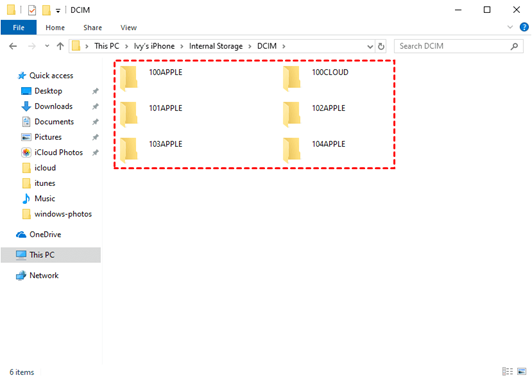
Method 4. Transfer photos and videos to PC via AOMEI MBackupper
The above methods are easy to send data to a Windows computer. But they may be not the best choice for you. For example, iCloud comes with limited storage of 5 GB. Here we also introduce a professional iPhone transfer software named AOMEI MBackupper.
With this tool, you can easily transfer data from iPhone to PC. Besides, this tool also offers amazing features and advantages, such as
●Apart from transfer data to Windows computer, this tool also allows you to import data to your iPhone.
●Besides photos and videos, It supports transferring iPhone contacts, messages, music, and other data.
●During the process, AOMEI MBackupper allows users to preview data and select specific items to transfer.
●Unlike syncing with iCloud, it won’t delete any data when you need to get back your data to your iPhone.
Just follow the steps below to see how it works:
Step 1. Install and run AOMEI MBackupper, meanwhile, connect your iPhone with your PC.
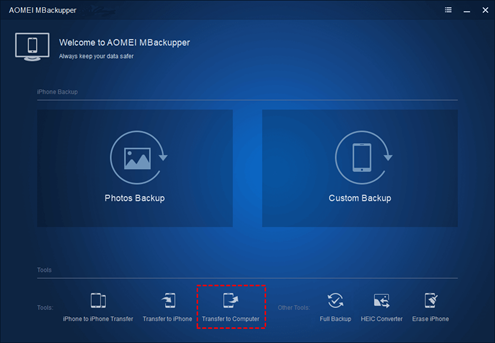
Step 2. Click “Transfer to Computer” option.
Step 3. Check the “Photos”. You can click the Photos icon to select files. Then click “Transfer”.
Conclusion
iCloud, Windows Photos App, File Explorer, and AOMEI MBackupper are the most popular tools to transfer photos and videos from iPhone and computer. Hope the post can help you to choose the best tool for you to share data between iPhone and computer.