How to Combine Cloud Storage to Protect More Data?
As we can see, there are many cloud storage providers around the world and offers all kinds of cloud storage services to users. For example, Microsoft offers OneDrive to users and Google offers Google Drive to users. Each of these cloud storage services offers convenient apps, useful features, reasonable storage plans and certain GB of free storage space.
Generally, users may choose one cloud storage as their data online backup solution or data storage location. With a cloud storage, they can backup files to cloud in case of data loss. Or, they can sync files to cloud storage so that they can access all of their files on different devices at anytime and anywhere.
Although most users use only one cloud storage, some users use more than one cloud storage to enjoy different features or get more free storage space for data. Therefore, there are also many users who using multiple cloud storage.
Can I combine cloud storage into one?
Actually, if you use different brands of online cloud storage for more free storage space, you can combine all the cloud storage into one, because using multiple cloud storage accounts at the same time is a troublesome thing to most users.
By combining cloud storage into one, you can take full use of all the storage space in each account and you will have a huge, even unlimited space to backup more data. Thus, you can protect as much data as you have for free.
What is the easiest way to combine cloud storage?
If you need to combine cloud storage, the easiest way is to rely on a professional tool that allows you to add cloud storage accounts of different brands. If you are seeking such a tool, you can use CBackup, which is a professional cloud backup service for Windows PCs.
CBackup provides an important feature called combine cloud storage. With this feature, you can combine the cloud storage accounts into a combined cloud. And then, you can backup files from Window PCs to this new storage pool.
In addition, CBackup supports many mainstream cloud storages like OneDrive, Google Drive and Dropbox. So, you can add accounts of the above cloud storage as many as you have and combine them into a new combined to store all your backups.
How to combine cloud storage with CBackup?
As mentioned above, the easiest way to combine cloud storage is to use CBackup. You can follow the steps below to combine your cloud storage with CBackup.
Step 1. Download and install the CBackup app on your Windows PCs. It supports Windows 10/8.1/8/7/XP.
Step 2. Run the CBackup app, create a CBackup account and then sign in to your new account.
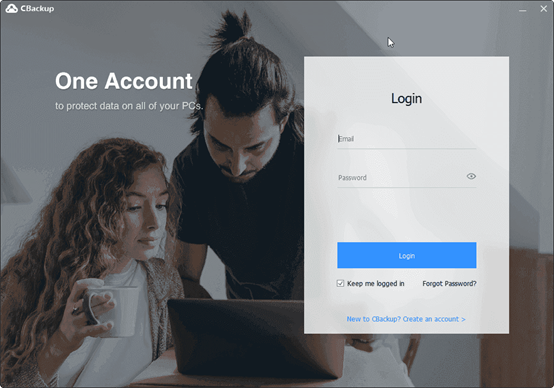
Step 3. There are three tabs in CBackup app, choose the second one – My Storage and click the + Add Cloud button.
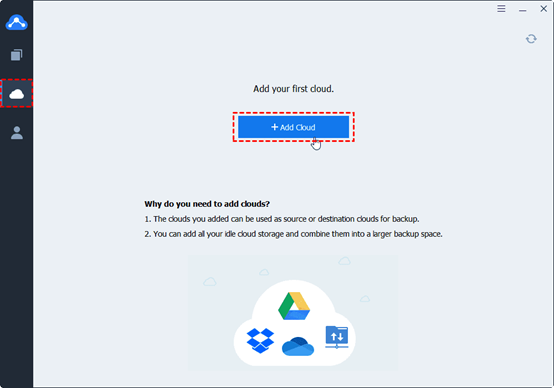
Step 4. Choose the cloud storage (Google Drive, Dropbox or OneDrive) that you want to add to CBackup and click Add.
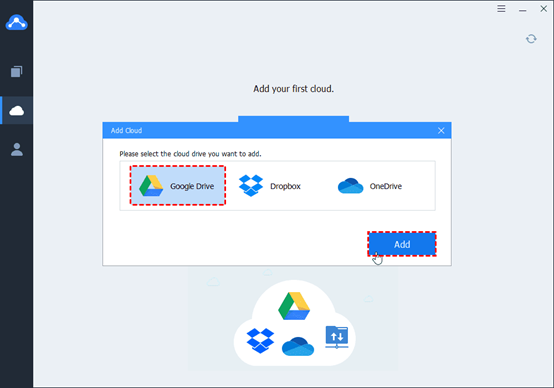
Step 5. All the cloud storage accounts you added will be listed under the My Storage tab. Next, click the “+” button and choose New Combine Cloud.
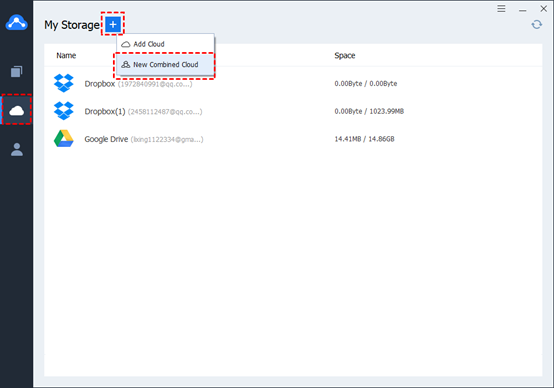
Step 6. A new window will pop up and you can tick the box next to the cloud storage account that you want to combine here. After checking, click on “Next“.
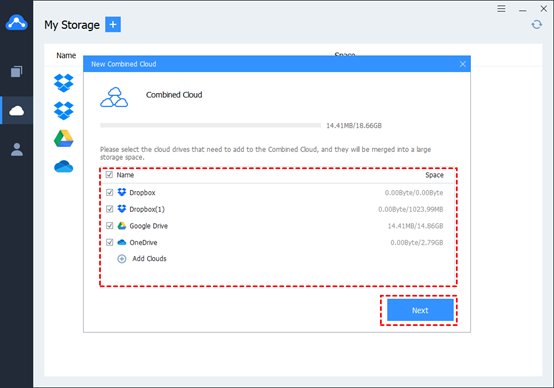
Step 7. After that, you’ll have a Combined Cloud under My Storage tab.
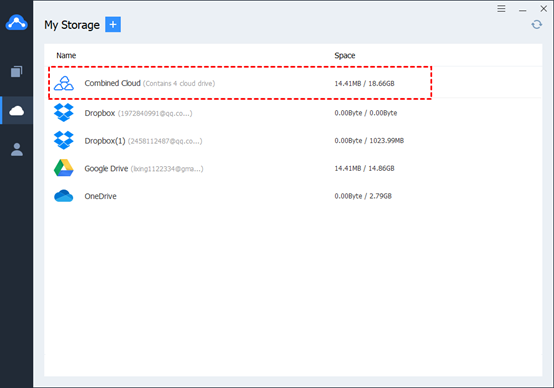
Step 8. Like single cloud storage, you can also choose this combined cloud as your backup destination when you create a backup task.
Final words
If you need bigger backup space for your data without paying any fee, combine cloud storage is the best way. From the contents above, we can see that using CBackup to combine cloud storage is the easiest way. With a combined cloud, we can take full use of all the free and idle storage space in each account.
Besides cloud storage combination, CBackup also has many other features like cloud to cloud backup, cloud to cloud sync, PC to cloud backup and PC to third-party cloud storage backup and so on. What’s more, many of the features in CBackup is free, you can download it and try it first.