Free Way to Wipe Hard Drive Completely in Windows 10, 8 , 7
Want to wipe hard drive in Windows 10
“My computer runs Windows 10. The computer’s hard drive (HDD) stores vital personal data. Now I want to sell it and buy a bigger one, I need to erase all of the files on the hard drive permanently, so that no one can recover or see them. I searched the Internet for reliable methods, but didn’t find the answer I want. Can anyone tell me how to wipe hard drive in Windows 10?”
Reasons for erasing the hard drive
People store large amounts of data on hard drives. But after a period of time, you may feel that the hard drive is not enough, so you want to replace it with a new one or you are ready to sell it. At this time, you need to erase the contents of this hard drive permanently to prevent data leakage.
Some people will erase all data by formatting, but the formatting process only deletes the file name in the File Allocation Table, making the data on the hard drive invisible to the system, and does not completely delete all data. With some software, the data can still be recovered. Therefore, formatting is not a good idea.
So what is the best way to erase the hard drive completely in Windows 10, 8, 7?
The powerful hard drive wipe software
If you want to erase the hard drive permanently, it is wise to seek professional software. I’d like to introduce you to AOMEI Partition Assistant Standard, a free and powerful partition software. It is unquestionably your first choice if you are about to wipe your hard drive. The GUI allows you to understand everything at a glance. It is not complicated at all, even if you are not a non-technical person, it has no effect on you.
Its Wipe Hard Drive function can zero-fill the hard drive. This method can cover all sectors in the target drive with zeros and cannot be retrieved. But please don’t ignore that Wipe Hard Drive is only valid for HDD. If it is aimed at SSD, this method will reduce its lifespan. To erase the data on the SSD, you need to use the SSD Secure Erase function in AOMEI Partition Assistant Professional.
In addition, when your drive is almost full, you can use Merge Partitions to merge two partitions into one larger partition. Or use Disk Clone to clone the data in the old hard drive to the new hard drive. More functions are waiting for you to try.
How to wipe hard drive permanently in Windows 10, 8, 7?
Next, I will show you the specific steps to wipe hard drive with AOMEI Partition Assistant Standard.
Step 1. On the main interface of AOMEI Partition Assistant, right-click the hard drive you want to erase, and then select Wipe Hard Drive.
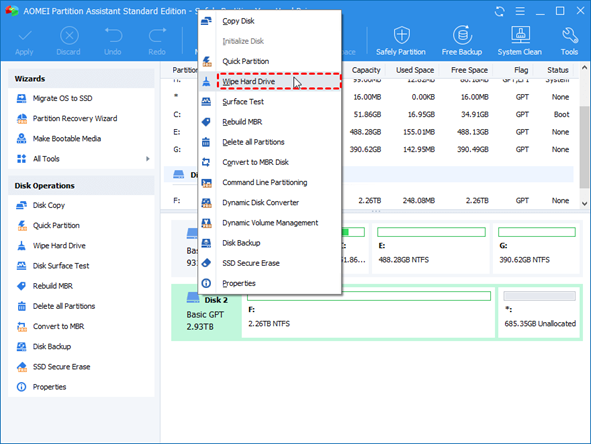
Step 2. Here, please select the first method. Then click OK.
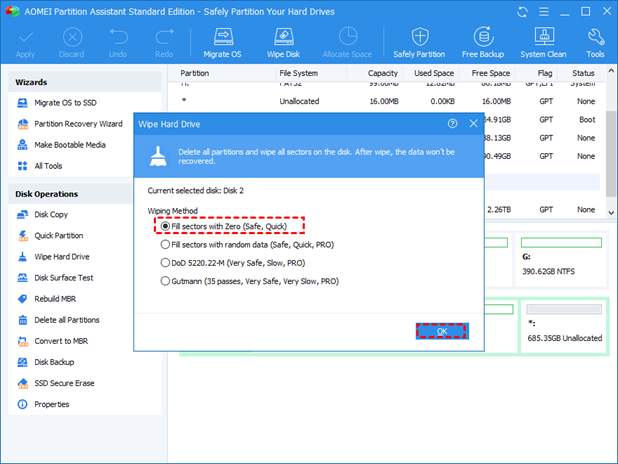
Note: four methods are provided here.
Fill sector with Zero: Using zero to overwrite a hard drive. It is both safe and quick.
Fill sectors with random data: It writes random data to the hard drive to wipe a hard drive. It takes longer than the first one.
DoD 5220.22-M: It uses three methods of zero, one, and random data to cover the drive. It takes more time.
Gutmann: This is the safest method and is usually adopted by enterprises and organizations.
Step 3. You can see in the preview that all the data on Disk 2 has been erased. Then click Apply to submit the operation.
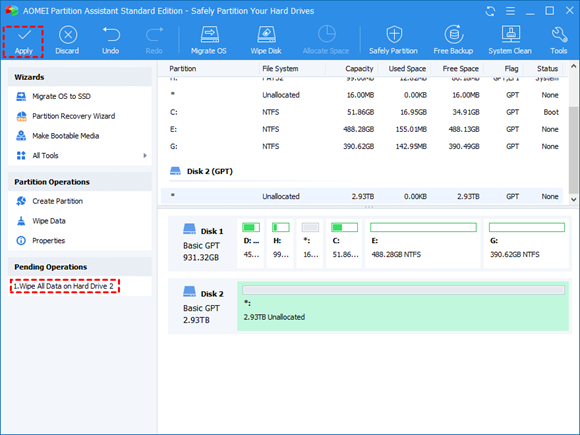
After waiting for the operation to complete, all data on the hard drive is successfully deleted.
Conclusion
From what has been discussed above, as long as you use the correct method to wipe hard drive in Windows 10, it is actually not difficult. Just like the AOMEI Partition Assistant I introduced to you, it only takes three steps to completely delete all data on the hard drive. If you are unable to find a suitable erasing software and have not experienced AOMEI Partition Assistant, I highly recommend you to try it.