How To Connect Your Phone to the TV (All The Tips and Tricks You Need)
Source:https://www.cablecompare.com/blog/how-to-connect-your-phone-to-the-tv
Your phone is a miracle of modern programming and engineering, able to do what it would take a dozen devices to do only twenty years ago. Add to this constantly updating itself and allowing for innovation with apps and the operating system itself, and you have a marvel of modern technology.
What a phone doesn’t have, however, is a massive screen. Even if phones are getting larger on average, they will never match the screen on a 60″+ television in a well-lit room unless people get comfortable carrying such a screen on their backs. While many TVs have smart features, few, if any, can match the versatility of a phone.
So that begs the question: how do you get the best of both worlds? Fortunately, there are several ways to keep your phone and TV connected, either to expand features, expand the control you have over your TV, or effectively use your TV as a massive screen for something you are using on your phone.
Here are some of the main ways to connect your phone to your TV and how to go about them:
Screen Mirroring and App Options
Screen mirroring might be the easiest way to connect your phone to your television, and as expected, it simply shows a much larger version of what is on your phone screen on your television. There are several apps and devices that you can use.
Roku
Primarily a streaming device, you can use your Roku to stream whatever is on your phone to your TV. To get things working with direct screen mirroring, you will want to do the following:
1. Make sure the Roku App is installed on your phone.
2. Next, make sure to enable this feature on your device.
3. Request a connection from your phone to your Roku.
4. Once the connection is made, you should see the entire contents of your screen on your television.
Note that you might want to use “casting” instead of screen mirroring, depending on the app you want to share on your screen. Casting will send along whatever you are streaming to your Roku, and then you can use your phone for other uses while the streaming is going on. For example, Netflix supports casting as well as YouTube. The compatibility will be noted in an app.
Alternatively, there is “Play on Roku.” Using the Roku App on your phone, you can select videos, songs, and photos to play on your television (more specifically, your Roku player). If your devices are on the same network, there should be little difficulty in establishing a connection. Note that not all Roku devices support this feature.
Fire TV
Amazon’s streaming stick has many uses, and one of them is screen mirroring. To do so on an Android device, go by the following steps:
1. Make sure the Fire TV device and your phone are on the same network.
2. Using the Fire TV remote, go to “settings,” then select “Display and Sounds.”
3. Select “Enable Display Mirroring.”
4. A screen will show up that will receive the cast from your device.
5. On your Android device, swipe down and look for a “cast” icon, or instead, go into your settings menu and find wireless and Bluetooth connections.
6. Select your device.
7. After looking up the device and selecting it, you should see the mirrored screen after a short while.
For an iPhone to a FireTV device, the process is a bit more complex, requiring an additional app installation, and you might want to consider another way. However, it is possible via the following method:
1. Search on your Fire TV for the “Airbeam” app.
2. Install the app.
3. Make sure that your phone and Fire TV device are on the same network.
4. Install the app on your phone.
5. Select “screen mirroring” on your iPhone.
6. Select “Amazon Fire TV” or your device from the choices and then “start broadcast” to get things working on your device.
Note that this method can work for a wide variety of TVs and options, but we recommend trying other ways first, as not all may be available or as effective. Also, the specifics of this method may slightly differ from person to person.
Chromecast
Chromecast might be the most well-known of these. With it, you must purchase the Chromecast device and plug it into a USB port (most modern TVs will have one.) After this, the process will be straightforward from most phones:
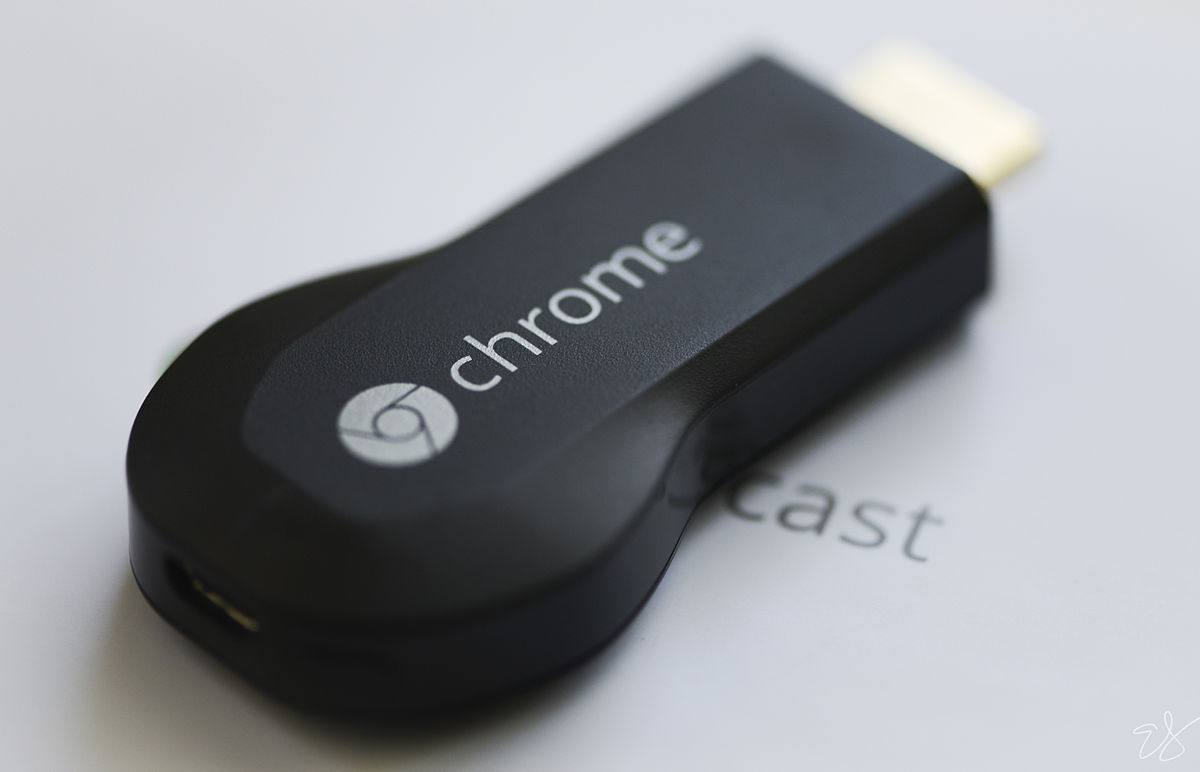
Image license: CC BY-SA 2.0 Credit to EricaJoy
On an Android Device:
1. Plug in your Chromecast and supply it with power using the instructions that came with the device.
2. Make sure your Chromecast device and phone are on the same network.
3. Download the Google Home app on your Phone.
4. Follow the instructions given on the app to set up the device.
5. After this, you should easily be able to cast from your phone to your television via Chromecast.
The process is a bit more difficult on an iPhone as the two devices were not naturally designed to work together. That said, the following steps to get things working perfectly:
1. Set up your Chromecast by plugging it in and supplying power to it.
2. Download the Google Home app on your iPhone, then launch it.
3. Make sure both devices are connected to the same network.
4. Create a Google Home account if you need to.
5. Tap the Media icon on your iPhone when the Google Home app is open.
6. Go to “Manage Your System” and select the type of media you want to cast.
7. Look for the app you want to cast and select “link” underneath it. Confirm that you want to link your accounts.
8. Close out of Google Home and select the app you want to stream from your iPhone (Hulu, Netflix, etc.). You can also use voice commands at this point to start streaming content.
9. When in that app, you should see a Chromecast “Casting” icon. Select it and then select your device.
10. Enjoy your content on your large TV.
Alternatively, with Chromecast on Android or even other devices in general, you might find that you can directly cast the content from a specific app such as Netflix or YouTube to your TV with little issue. The picture quality and ratios will likely be better in these cases, so we recommend that these dedicated options take precedent.
Apple Airplay
If you have an Apple TV, you can easily do screen mirroring via Airplay. While this will work quickly and easily from the majority of video and streaming apps, in some cases, you might need to do things manually. In this case, make sure the Apple TV is connected to your setup and do the following:
1. Connect Your Apple TV and iOS device to the same network and make sure the connections are stable.
2. Access the control center on your device. The exact location may vary depending on your version of iOS.
3. Select “Screen Mirroring” on your iOS device and then select your Apple TV. Following this, enter the code that appears on your TV.
4. When you are done, disconnect your device by accessing the control center again, and then select “stop mirroring.”
You should note that screen mirroring via AirPlay may also be available and active if you have an iOS device but own a Roku, Chromecast, Fire TV, or similar device. The process will be similar to the Airplay method described above, with minor variations depending on the exact device, OS version, and a few other factors.
Via HDMI Port
An HDMI cable can work wonders and allow you to connect your television to most modern devices. A cable can provide a faster connection than screen mirroring, and if you are worried about the state of your WiFi network, then a direct connection via cable might make sense.
While you might notice that your phone does not have an HDMI slot, there are adapters that can help. With an iPhone, you will want to use the lightning adapter to create the connection or use a Plug and Play Cable. There are other options for Android Phones.
Via Lightning Adapter and HDMI Cable
Used with Apple Products, the Lightning cable is common, and you should have one already. For this method, you will also need a lightning AV adapter and an HDMI adapter, but they should be readily available. They are inexpensive to buy if you need one.
1. Connect one end of the HDMI cable to your TV and the other end to the Lightning Adapter.
2. Connect the Lightning Adapter to your phone using a lightning cable.
3. Select the correct HDMI port as your input method.
4. You should get the picture and sound from your iPhone on your television.
Via Plug and Play Cable
The Plug and Play Cable is an easy way to connect your TV to your phone. You just need to do the following:
1. Connect the HDMI cable into the HDMI port in your TV, and similarly hook up the cable to the USB port in your TV.
2. Connect the lightning port side of the cable to your iPhone.
3. Change your TV’s input to the proper HDMI channel.
4. You should see results, so enjoy!
Via USB-C to HDMI Adapter
For Android devices, the simplest way to connect the devices via cable is using a USB-C to HDMI adapter. All you have to do is:
1. Make sure your phone supports HDMI alt mode.
2. Connect the adapter to your phone.
3. Connect an HDMI cable from the adapter to your TV.
4. Select the correct HDMI input on your TV.
5. You should be able to mirror your phone’s screen at this point.
Additional Notes
We want to point out that every phone is different, every television is different, and the apps used or mentioned above can change over time. While we are confident the methods listed above will work the vast majority of the time, we cannot predict every change. Be sure to read the manual of any TV you buy and do a quick review before purchasing a new one, just to make certain things will work as intended.

- Furthermore, while most television sets sold today are smart TVs that can allow for the sort of connectivity described above, older sets simply might not be compatible. There could be adapters, devices, etc., that make it possible, but the image quality will not be the same. Also, set up might be a hassle compared to looking for an alternative solution. Sometimes you simply need to eat the cost and get a modern television.
- In some cases, we would not generally recommend screen mirroring or some of the methods listed above. While they can be great in many circumstances, you can also find a more efficient solution in the form of a streaming stick. If you just want to stream content from a single service or a home media device, a streaming stick might be a better option for you.
- Do not discount the idea of using additional devices alongside your setup. Using a compatible keyboard can make things much easier, and you may also want to set up sound from your phone as well, perhaps if you are using wireless headphones.
- Remember that screen mirroring, etc., is not only suitable for video. If you want a larger view of a document or a photo, using your TV as a bigger screen can be an excellent idea. Whatever you need, if it is on the screen, you can make it bigger.
Conclusion
Devices are generally so interconnected now (or at least potentially interconnected) that it can be tough to sort through all the possibilities. It can also be tough to know the details of setting everything up when you just want to watch your favorite show on a giant television late at night. You want the best picture quality and the least hassle, and we hope that you have found your solution with the above methods.