How to Replace Desktop Hard Drive with SSD without Reinstalling OS?
SSDs are becoming more and more popular nowadays. You can find various SSD brands in the market, such as Intel, Samsung, Toshiba, and Adata. You can also find SSDs of different types, including SATA, PCIe, M.2, U.2, and mSATA. Many users would like to replace HDDs with SSDs so as to speed up their computer and get reliable uptime. To do this, specialized disk cloning software is needed.
How to choose reliable disk clone software?
When we choose hard drive clone software, the following aspects should be taken into consideration:
1. Support different kinds of disks
- Different interfaces: there is a big chance that we need to clone between two disks with different interfaces, such as clone from IDE to SATA or clone from SATA to M.2.
- Different partition styles: GPT disks are widely-used now. A clone utility that is capable of cloning an MBR disk to a GPT disk without asking you to convert the disk first would be favorable.
2. Support different sizes of disks
On the one hand, if you want to enlarge disk capacity on your computer, you may clone a smaller drive to a larger drive. On the other hand, SSDs are more expensive than HDDs when it comes to the same capacity, so you may clone a larger HDD to a smaller SSD to reduce budget. You see the ability to clone hard drives with different sizes is important for a disk clone program.
3. Support hot clone and cold clone
Hot clone means to clone a hard drive when Windows is running. You don’t need to shut down your computer or close other running applications when performing hot clone. Cold clone means to clone a disk without booting Windows. A bootable CD/DVD/USB drive is needed in case of cold clone. Professional disk clone software that is able to do both hot clone and cold clone would help a lot.
Is there such disk clone software that meets all the above demands? Specialized hard drive cloning software AOMEI Backupper is the answer. With AOMEI Backupper, you can clone a hard drive to another drive without efforts
- You can clone an entire disk to another disk with the Disk Clone feature. You can also select a partition to clone via the Partition Clone feature.
- As for cloning to an SSD, it offers the SSD Alignment feature to help to improve the SSD performance.
- It runs smoothly on all Windows PC operating systems, from Windows XP to the newest Windows 10.
Now you must want to know how to replace desktop hard drive with SSD using AOMEI Backupper. Please move forward to the next part.
Quick guide to replace desktop hard drive with SSD
Preparations
1. Install the target SSD on your desktop.
2. If there are important files on the target SSD, backup files in advance. Otherwise, you’ll lose them after cloning.
Clone HDD to SSD
The Disk Clone feature in AOMEI Backupper will help you transfer all data from the old hard drive to the new SSD, including Windows OS, installed applications, and user files. That is to say, you don’t need to reinstall OS on the new SSD, which is really time-saving and labor-saving.
1. Download this hard drive cloning software from the official website. Install and run it on your desktop.
2. Go to the “Clone” tab and select “Disk Clone”.
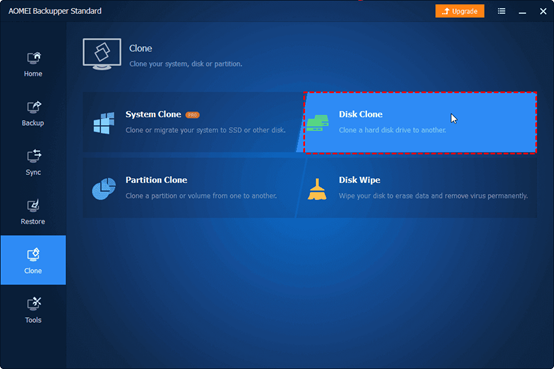
3. Click the original hard drive of your desktop to select it as the source disk. Then, click “Next”.
4. Click the SSD you just installed to select it as the destination disk and click “Next”.
5. To accelerate the reading and writing speed of the destination SSD, please check “SSD Alignment”. Finally, click “Start Clone” to begin cloning HDD to SSD. You can also clone SSD to larger SSD in Windows 10/8/7 with the same steps.
Boot from the cloned SSD
Change boot order in BIOS
1. Turn on or restart your computer, and press a particular key (usually Del or F2) while it is booting.
2. When you enter the BIOS Setup Utility, navigate to the Boot tab.
3. Use the “↓” or “↑” key to highlight “Hard Drive” and press Enter to expand the menu. Select your SSD and use the “+” or “-” key to move it to the first order.
4. Press F10 and select “Yes” to save changes. Restart your desktop with the new boot order.
Change boot order in UEFI
1. Boot your computer and press the manufacturer’s key to open Boot Manager. The common keys are Esc, Delete, F1, F2, F10, F11, or F12.
2. Go to “Enter setup” > “Configure boot options” > “Change boot order”. Press Enter to expand the boot order menu.
3. Use the “↓” or “↑” key to select your SSD and use the “+” or “-” key to move your SSD to the first order. Then, press Enter.
4. Select “Commit changes and exit” and press Enter. Restart your desktop and it should boot from the cloned SSD now.