How to Backup Your Entire Cloud Storage to Another?
As you may know, cloud storage is a cloud computing model that allows you to store data online through a cloud computing provider. Cloud storage provides capacity and cost on demand, without need to purchase and manage data storage infrastructure. Nowadays, cloud storage like Google Drive, OneDrive, Dropbox and so on is the most popular storage solution for data in recent years.
Is it necessary to backup your cloud storage?
With more and more users storing their vital data including precious photos, work documents, financial files, school forms and so on in cloud storage, it is necessary to make a copy of the cloud data because data in cloud storage are still facing the risk of accidental loss. For example, some users may accidentally delete their data in cloud storage and they didn’t realize that, so, they can’t recover their data in time.
Besides that, other errors like technical bugs, hacker attack, malware infection also can cause data loss in cloud storage. Therefore, to protect your data comprehensively, you are suggested to create multiple data backups and keep copies on different locations so that you will never lose all your data at once.
How to backup cloud storage to another directly?
Since cloud storage is safer and cheaper than local physical storage like hard drive or external hard drive, you’d better backup your cloud storage to another cloud storage directly without local storage usage, saving both effort and money.
If you want to backup entire cloud storage to another cloud storage directly and automatically without downloading and uploading, you should obtain help from a professional cloud backup service like CBackupper.
As a web-based service, CBackupper is free and powerful unlimited online backup solution. With the cloud to cloud backup function of CBackupper, you can backup files between cloud storage easily and quickly. While backing up, CBackupper also offers many useful backup settings as below to improve your backup efficiency:
Scheduled Backup: When you are creating backup task, CBackupper provides you an option to set up schedule backup task in specific time, daily, weekly, monthly mode. And then, CBackupper will automatically and regularly backup your data from backup source to destination according to your settings.
File Filter: You can use this feature to filter the file types on the source cloud storage before starting the backup. You can choose to which file types to keep or which file types to exclude. In this way, you can save storage space on the backup target cloud storage and reduce the backup time.
Email Notification: This feature can be enabled to notify you the backup result by sending an email to you. With this feature, you don’t have to stare at the computer screen and until the backup task end in order to avoid accidental termination of the backup.
You may already have a general understanding of CBackupper, let us see how to use CBackupper to backup cloud storage to another efficiently:
1. Go to the website of CBackupper, you will see “Create Account” button on the main page to create a CBackupper account and then sign in.
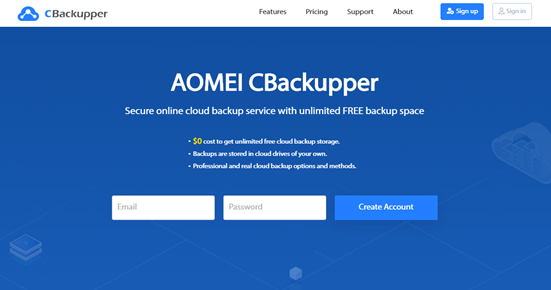
2. After logging in, CBackupper will automatically jump to the cloud page the “Clouds”. Click “Add Clouds” and select the cloud storage you want to add and click “OK” to add this drive.
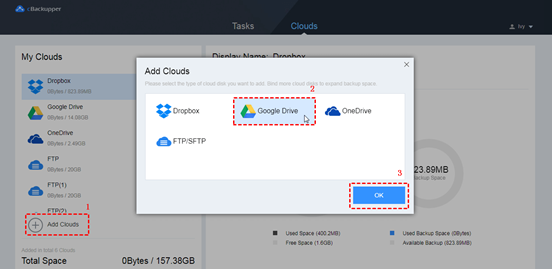
Note: You can add accounts belong to one or different cloud storage through the same steps. You can safely authorize your accounts because CBackupper bases on OAuth Authorization System and will never save your login information like cloud account and password.
3. Every time you add a cloud disk, you can see the added cloud drive on the left side of the “Clouds” page. You can click the three-dot icon next to each cloud drive and select “Allocate Space” option to allocate the storage space for backup according to your needs.
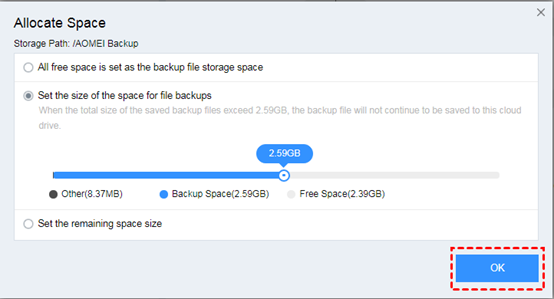
4. Switch to the Tasks page by clicking “Tasks” tab next to “Clouds” at the top of the page. Then, click “Create Task” button in the middle of the page to create your cloud to cloud backup task.
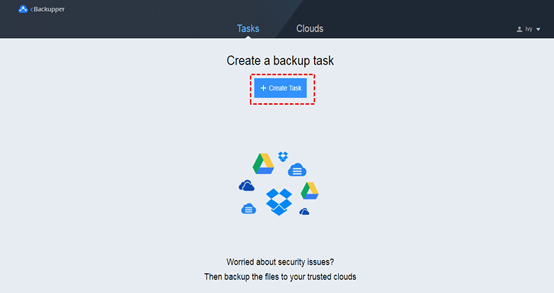
5. Name your backup task if needed. Click “Add Source” button to one cloud storage as backup source and click “Add Destination” to add another one as a backup destination.
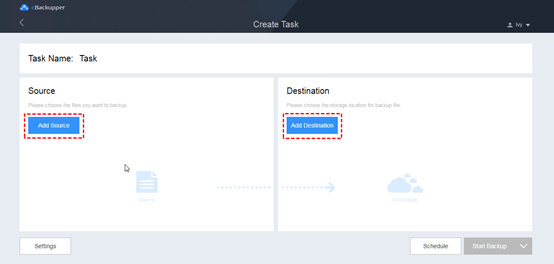
Note: After setting your backup source and destination, you can set up “File Filter” and “Email Notification” under “Settings” and scheduled backup task under “Scheduled”.
6. Click “Start Backup” in the lower right corner to execute your backup task.
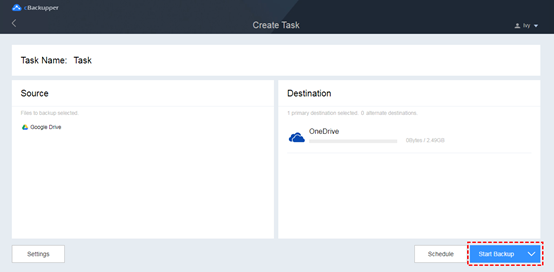
Conclusion
That’s all about how to back up your entire cloud storage to another. No matter how many files you have, CBackupper will help you back up them with ease. Of course, if you only want to backup part of files on your source cloud storage to another, you can select the folder you need as backup source on CBackupper.