Free Partition and Disk Management Software
In today’s world, people store much more data on hard drives than ever before. You may find your hard drive is stocked with large amount of disk partition data. To manage your data and files well, and keep your hard drive at the best condition, it is necessary to find a partition and disk management.
AOMEI Partition Assistant Standard
AOMEI Partition Assistant Standard is a free and powerful partition manager, which allows you to create, resize, merge, split, extend, move partition, and other managing tasks. Besides, it inserts some advanced features for special situations, like Make bootable CD/USB and Windows To Go Creator.
And this tool is supportive over most mainstream Windows operating systems, including Windows 10, 8, 8.1, 7, XP, Vista. It is friendly-user software that comes with intuitive main interface. Whether you are PC beginner or geek, you can finish an operation in a few steps.
Manage Hard Drive in Windows 10, 8, 7
When you launch AOMEI Partition Assistant, you will see the disk and partition information and various features demonstrated on the interface. You can choose a partition or disk by right-clicking to start an operation. Or choose a feature on “Disk Operation and “Wizard” volume.
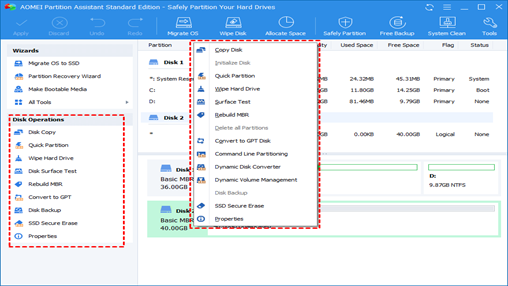
Resize Partition
“Resize Partition” helps you to extend or shrink a partition size to make full use of the disk space. It is worth mentioning that unallocated space plays an important part in it. Extending a partition requires an adjacent unallocated space. As for shrinking a partition, the shrank space will become unallocated space.
- Right choose on the partition you want to resize and select “Resize Partition”.
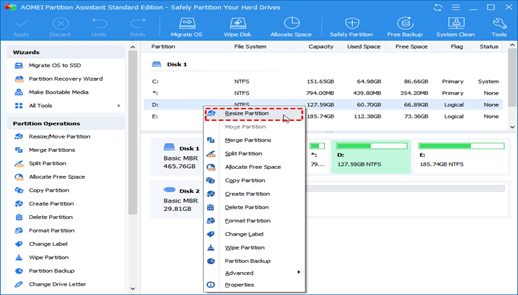
- Here you can specify the size of the partition by dragging the border leftward or rightward.
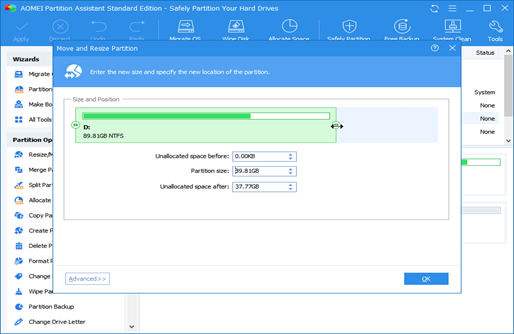
- And you can preview the operation on the main interface, click “Apply” > “Proceed” to execute it.
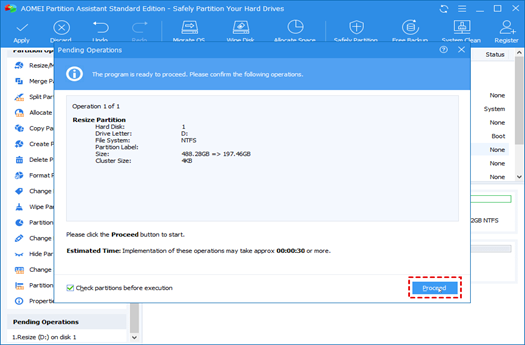
Move Partition
“Move Partition” is to change the location of a partition. Sometimes, it is necessary when you need to enlarge a partition. As known to us, extending a partition needs an adjacent unallocated space. If the unallocated space is not next to the partition, this feature can help you out. For example, as shown in the screenshot, the D drive is in the middle of the C drive and the unallocated space. To extend C drive, you need to move the D drive.
- Choose D drive by right clicking, and choose “Move Partition” in the menu.
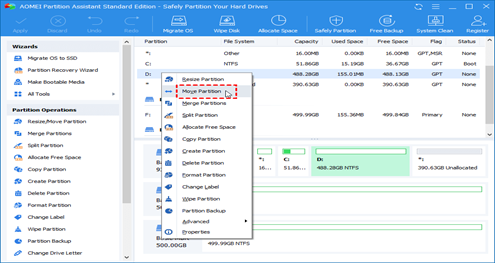
- Drag the D partition to the right end, and click “OK”.
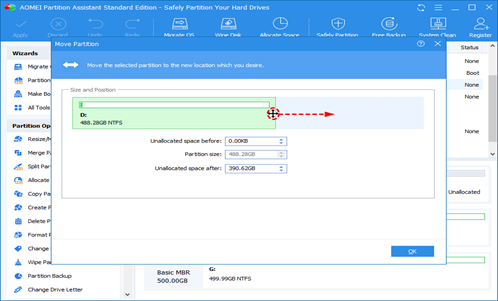
- Now, the unallocated space is behind the C partition. Now, you can extend the C drive or click “Apply” to commit it.
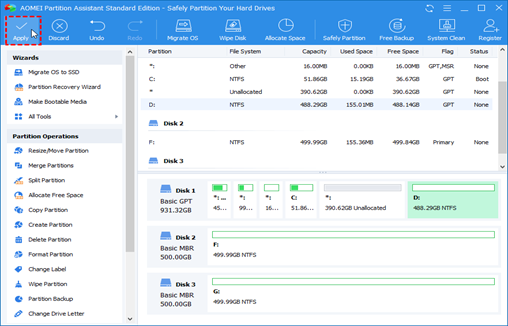
Now, I believe you have known how to resize a partition. Besides adjusting size of partitions, AOMEI Partition Assistant is able to change some properties, like partition table, and file system.
Change Partition Style without Data Loss
When you initialize a new disk, you will be asked to set it to MBR or GPT disk. MBR (master boot record) and GPT (GUI partition table) are 2 different partition style that used to describe partition on a disk.
MBR is a traditional disk type and has lots of limitations. It only supports up to 2TB partition size, and at most 4 primary partitions. While a GPT disk does not have these limitations. But it doesn’t mean GPT suitable for all disk. GPT only work well in new Windows operating system like Windows 10, Windows 8. And the boot mode also supports the disk type. BIOS is with MBR and UEFI is with GPT.
After reading the information about MBR and GPT, you might want to change a partition style. Most ways need you to clean the data on the hard drive. but the AOMEI Partition Assistant is able to convert MBR to GPT without data loss.
- Right-click on the disk you want to change, and choose “Convert to MBR” to “Convert to GPT” on the drop-down menu.
- Click “OK” to ensure the operation.
- At last, click “Apply” > “Proceed” to execute the task.
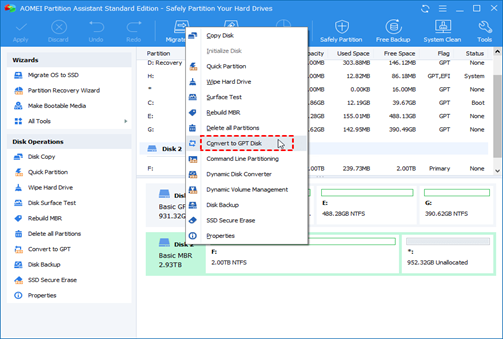
Switch File System without Formatting
File system controls the way of storing and retrieve data of the disk, and NTFS and FAT32 are 2 kinds of file systems commonly used in Windows disks. In general, there are 2 reason why you want to change file system of a disk between NTFS and FAT32: extra features of NTFS, and high compatibility of FAT32.
NTFS file system is new technology file system, and provides server features for managing your data. For example, NTFS backs up file that currently being used for protecting data. And FAT32 comes with great compatibility. It supports not only Windows PC, but also many other devices, including cameras, game consoles.
- In the main interface, click “All Tool” > “NTFS to FAT32 converter”.
- Choose “NTFS to FAT32” or “FAT32 to NTFS”.
- Select the targeted drive from the listed drive.
- View the details of the operation, and “proceed” to start it.
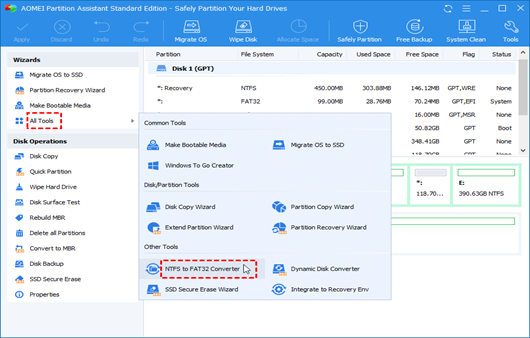
Conclusion
AOMEI Partition Assistant is a good choice to manage your hard drive. With its various features, you have control over your hard drive and storage devices. Apart from the feature mentioned above, AOMEI Partition Assistant also good at cloning disk and partition, manage dynamic disk, etc.